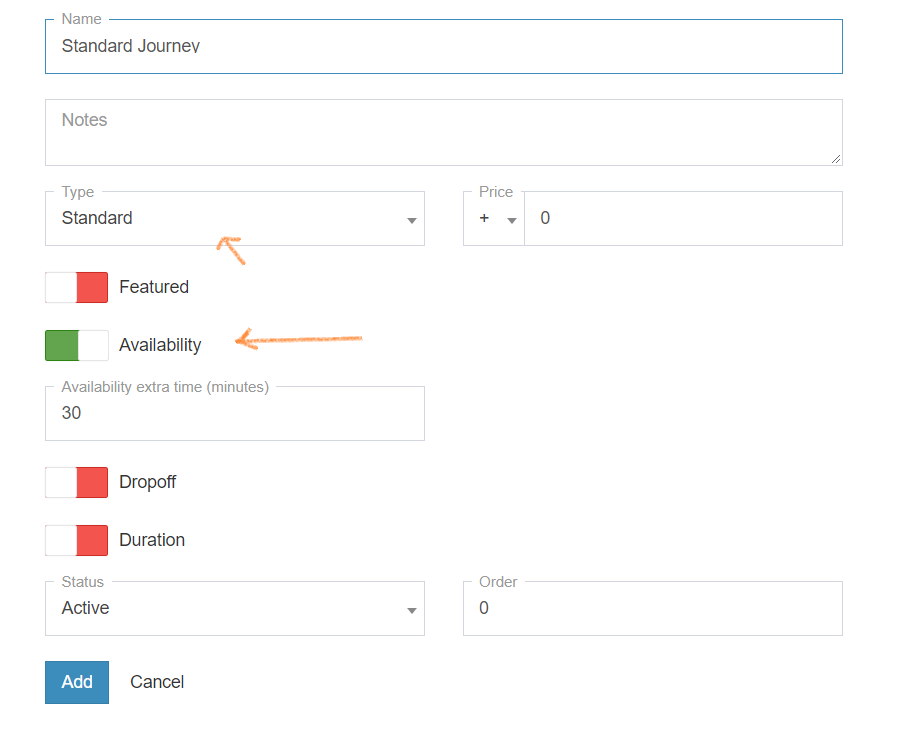Driver Availability module aims to provide companies with precise booking allocation when drivers are in limited capacity.
What does Driver Availability module do?
When enabled, the system performs a check if any driver is available to complete a job.
Driver availability depends on:
- driver's working hours (each driver can set his own working hours).
- driver's accepted bookings. Each booking time slot consist of:
*extra time before booking (admin can set amount in minutes)
*base (driver can set location) to Pickup journey time
*pickup to drop-off actual booking journey time
*pickup to base journey time
*extra time after booking (admin can set amount in minutes)
If drivers are available, the customer will be able to choose the drivers' vehicle from a list and make a booking.
In this case driver is automatically assigned.
If no vehicle is available at a particular date and time, a Contact link is displayed instead.
1. Go to Setting -> Services -> Create new service Add New
– Name – it can be anything – let’s call it “Standard Journey”.
– Type – select Standard
– Availability – set to green
– Status – set to Active
– Click Add button
2. Go to Setting -> Types of Vehicles -> Add New Vehicle
– Create type of vehicle as per your specification
– Assign to selected services – in our case e.g. Standard Journey
– Assign driver – each vehicle can be assigned to one driver only as vehicle availability depends on the driver availability.
3. Ask the driver to login to account and set availability in the Calendar -> Add new.
____
Recurring availability:
– Important info: System recognises that the driver is always available, so this panel is for setting when driver is not available.
– Add Name (required)
– Choose Start and Finish date/time – for recurring setup date is not taken in account but due to system design it is still needed. What system will take into account is start and finish Time.
– In Repeat tab, click Weekly
– Choose weekdays you want to setup.
– Set Status to Busy
– Click Add