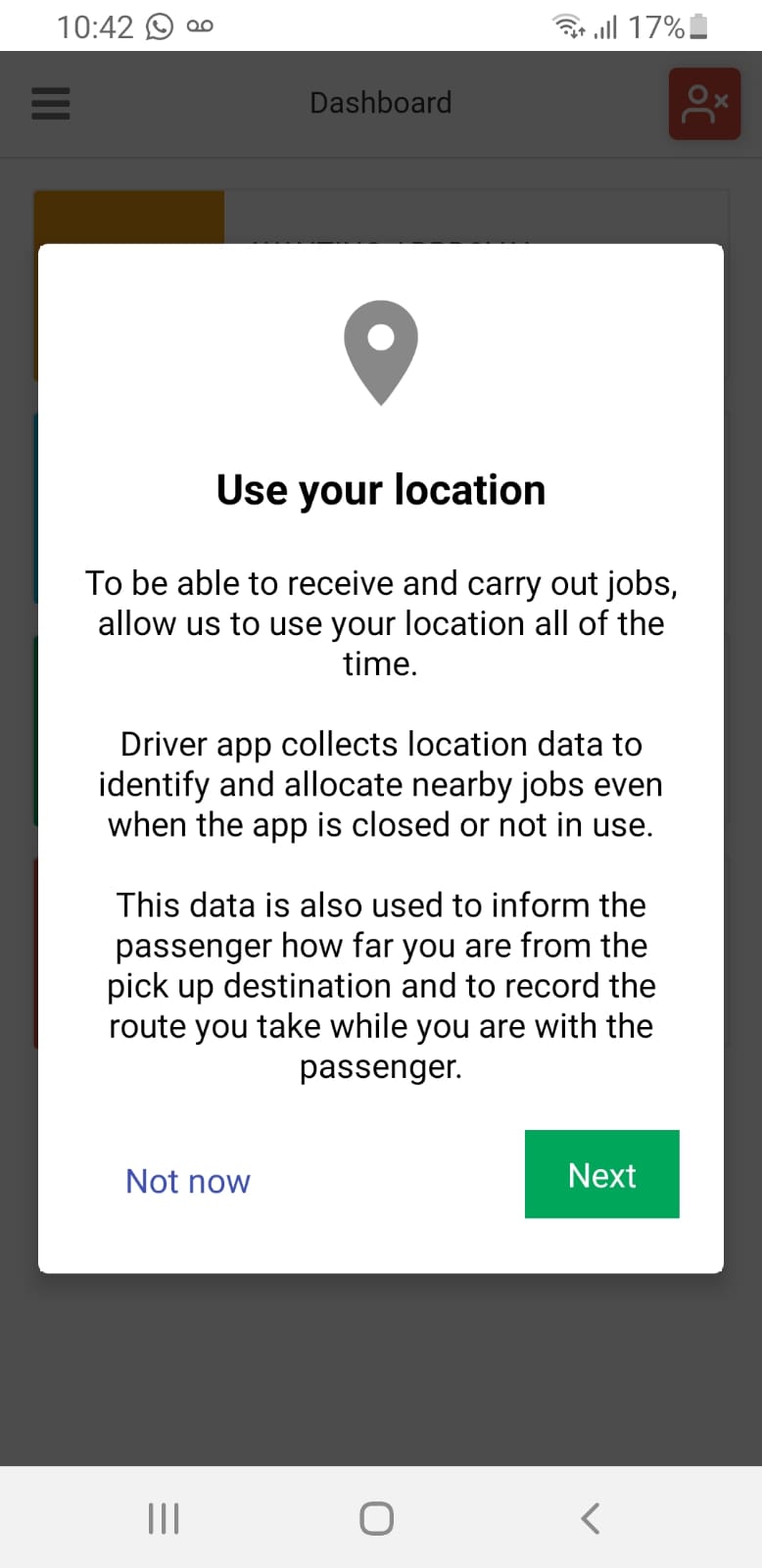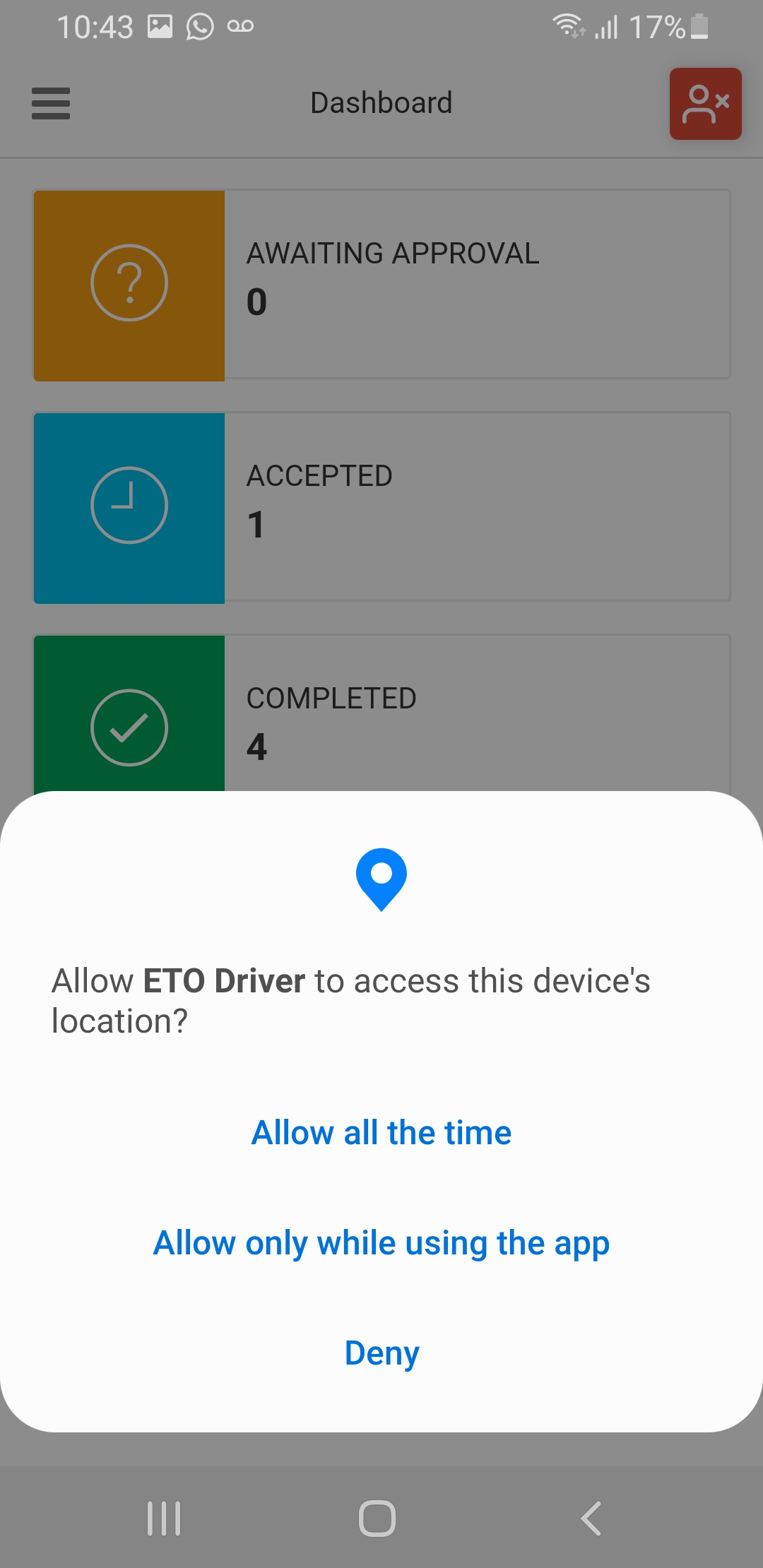For the admin to be able to track drivers in real-time on the Operational Map in the Dispatch Panel, drivers need to set their status in the Driver App to Available or On Break and accept location sharing.
When drivers change their status in the Driver App to Available or On Break, they will be asked to choose how their location will be shared.
It is important both for admins and drivers to understand these options.
*App providers are required by Google to allow users to choose between different levels of location sharing. The location sharing should be requested only when it is crucial for the service. In our case, this is when the driver is at work.
These are the available location sharing choices drivers get and what they mean:
1) Allow all the time - drivers share their location at all times until they change their status to Unavailable or force stop the Driver App. This means the location will be shared even while the app is working in the background, while the drivers are using other apps and when they lock their phone.
2) Allow only while using the app - drivers share their location only when they are using the Driver App. Minimising the app or locking the phone will stop sharing location.
3) Deny - the location will not be shared and the driver will not be visible on the Operational Map in the Dispatch Panel. The driver status changes to Unavailable.
We encourage our customers to inform their drivers about the different levels of location sharing and their meaning.
Enable Background Location on Android for All Versions
Before enabling background location for an app, make sure that the app is up to date. You can check for updates in the Google Play Store.
To check for app updates:
- Open the Google Play Store app.
- Tap the menu icon in the top-left corner of the screen.
- Tap My apps & games.
- Tap the Updates tab.
- Tap Update all to update all of your apps.
For Android 13 and newer:
- Open the Settings app.
- Tap Location.
- Tap App permissions.
- Find the app that you want to enable background location for (e.g. ETO Driver).
- Tap the app name.
- Tap Location.
- Select Allow all the time.
- Open the Settings app.
- Tap Apps.
- Find the app that you want to enable background location for (e.g. ETO Driver).
- Tap the app name.
- Tap Permissions.
- Tap Location.
- Select Allow all the time.
- Open the Settings app.
- Tap Apps & notifications.
- See all apps.
- Find the app that you want to enable background location for (e.g. ETO Driver).
- Tap the app name.
- Tap Permissions.
- Tap Location.
- Select Allow all the time.
- Open the Settings app.
- Tap Apps.
- Find the app that you want to enable background location for (e.g. ETO Driver).
- Tap the app name.
- Tap Advanced.
- Tap Special app access.
- Tap Background location.
- Select Allow.